What Is Text Alignment in Ms Word
MS-Word is a word processing application that provides many powerful tools, these tools provide a great advantage to the user. It is used to create documents like letters, articles, etc. MS-Word is an interactive and very user-friendly application. It has been developed by Microsoft Corporation Ltd.
Text Alignments
This is one of the features provided by MS-Word to its user. This feature is used by the user to align text or paragraphs so that it gives a good look or a kind of systematic look. There are 4 types of text alignments which are left-aligned, center-aligned, right-aligned, and justified. (All 4 are shown in the below image.
Attention reader! All those who say programming isn't for kids, just haven't met the right mentors yet. Join the Demo Class for First Step to Coding Course,specificallydesigned for students of class 8 to 12.
The students will get to learn more about the world of programming in thesefree classes which will definitely help them in making a wise career choice in the future.
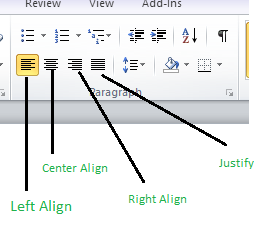
Left-Aligned Text
A paragraph or a text is left-aligned when that paragraph or text is aligned evenly along the left margin of the page in MS-Word. Now, we will learn step by step with the help of a diagram to make a paragraph text left-aligned.
Step 1: First open MS-Word on your PC.
Step 2: Now, Open the document or create a new one in which you want to perform this operation.

Step 3: Now, select the paragraph text which you want to make Left-aligned.
Step 4: Now, go to the "Home" tab and click on that. (As shown in the below image)

Step 5: Now, go to the "Paragraph" section in the "Home" tab and click on the Left-Align text button.

Step 6: The paragraph text is aligned to left successfully.

Alternate way or using shortcut key:
The shortcut key for Left-Aligned Text is "Ctrl + L".
Now, we can use a shortcut key for the same. Let us see this also step by step:
Step 1: First open MS-Word on your PC.
Step 2: Now, Open the document or create a new one in which you want to perform this operation.

Step 3: Now, select the paragraph text which you want to make Left-aligned.
Step 4: Now, use the Shortcut key which is "Ctrl +L ".
Step 5: The paragraph text is aligned to left successfully.

Center Aligned Text
A paragraph's text or a text will be center-aligned if the paragraph or text is in the center of the left and right margins of the page in MS-Word. Now, we will learn step by step with the help of a diagram to make a paragraph text center-aligned.
Step 1: First open MS-Word on your PC.
Step 2: Now, Open the document or create a new one in which you want to perform this operation.

Step 3: Now, select the paragraph text which you want to make Center-aligned.
Step 4: Now, go to "Home" tab and click on that. (As shown in the below image)

Step 5: Now, go to the "Paragraph" section in the "Home" tab and click on the Center-Align text button.

Step 6: The paragraph text is aligned to the center successfully.

Alternate way or using shortcut key:
The shortcut key for Center-Aligned Text is "Ctrl + E".
Now, we can use a shortcut key for the same. Let us see this also step by step:
Step 1: First open MS-Word on your PC.
Step 2: Now, Open the document or create a new one in which you want to perform this operation.

Step 3: Now, select the paragraph text which you want to make Center-aligned.
Step 4: Now, use the Shortcut key which is "Ctrl +E".
Step 5: The paragraph text is aligned to the Center successfully.

Right-Aligned Text
A paragraph's text is said to be right-aligned when it is aligned evenly along the right margin of the page in MS-Word. Now, we will learn step by step with the help of a diagram to make a paragraph text right-aligned.
Step 1: First open MS-Word on your PC.
Step 2: Now, Open the document or create a new one in which you want to perform this operation.

Step 3: Now, select the paragraph text which you want to make Center-aligned.
Step 4: Now, go to the "Home" tab and click on that. (As shown in the below image)

Step 5: Now, go to the "Paragraph" section in the "Home" tab and click on the Right-Align text button.

Step 6: The paragraph text is aligned to the center successfully.
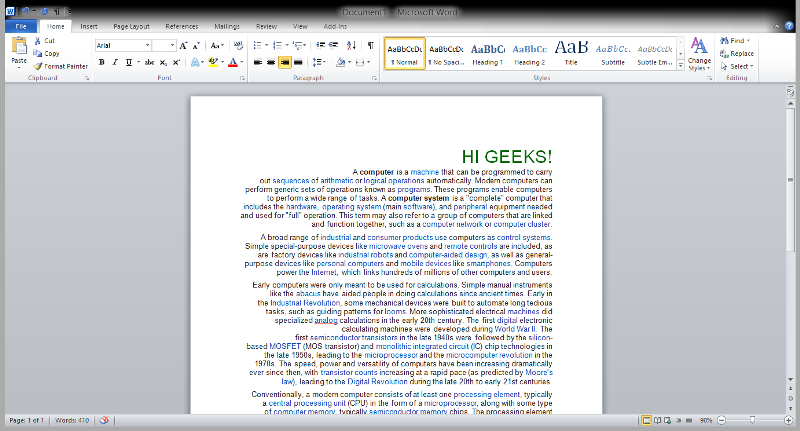
Alternate way or using shortcut key:
The shortcut key for Right-Aligned Text is "Ctrl + R".
Now, we can use a shortcut key for the same. Let us see this also step by step:
Step 1: First open MS-Word on your PC.
Step 2: Now, Open the document or create a new one in which you want to perform this operation.

Step 3: Now, select the paragraph text which you want to make Right-aligned.
Step 4: Now, use the Shortcut key which is "Ctrl +R".
Step 5: The paragraph text is aligned to the Right successfully.
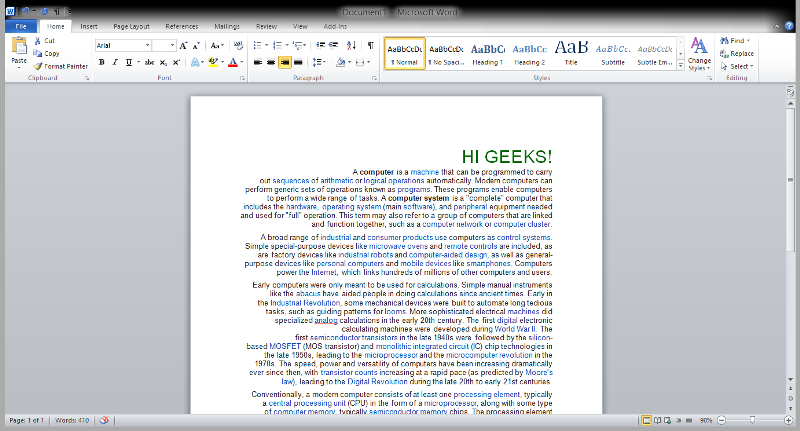
Justified Text
A paragraph's text is said to be justified when it is aligned evenly along both the left side and the right side margins of the page in MS-Word. Now, we will learn step by step with the help of a diagram to make a paragraph text justified.
Step 1: First open MS-Word on your PC.
Step 2: Now, Open the document or create a new one in which you want to perform this operation.

Step 3: Now, select the paragraph text which you want to make justified text.
Step 4: Now, go to the "Home" tab and click on that. (As shown in the below image)

Step 5: Now, go to the "Paragraph" section in the "Home" tab and click on Justify text button.

Step 6: The paragraph text is aligned to the Justified text successfully.
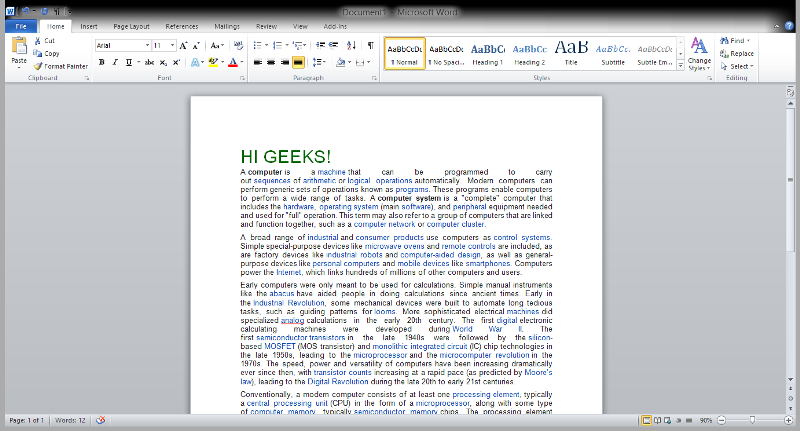
Alternate way or using shortcut key:
The shortcut key for Justified Text is "Ctrl + J".
Now, we can use a shortcut key for the same. Let us see this also step by step:
Step 1: First open MS-Word on your PC.
Step 2: Now, Open the document or create a new one in which you want to perform this operation.

Step 3: Now, select the paragraph text which you want to make Justified Text.
Step 4: Now, use the Shortcut key which is "Ctrl +j".
Step 5: The paragraph text is aligned to the Justified text successfully.
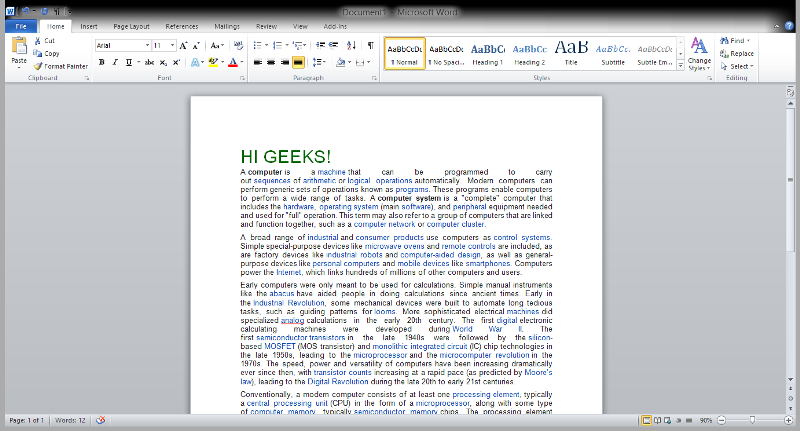
What Is Text Alignment in Ms Word
Source: https://www.geeksforgeeks.org/text-alignment-in-ms-word/